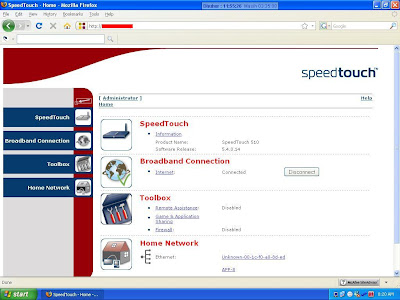blog pribadi - kumpulan data - berita - wacana - sedikit berbagi info untuk anda
Tutorial singkat ini cocok banget buat yang sedang mo bikin jaringan komputer ‘MURAH’ khususnya yang terdiri lebih dari 2 client, yang pake hub (jauh lebih murah ketimbang router :D). To the point! Apa sih kabel UTP itu? Kabel UTP itu adalah kabel khusus buat transmisi data.  UTP, singkatan dari “Unshielded Twisted Pair". Disebut unshielded karena kurang tahan terhadap interferensi elektromagnetik. Dan disebut twisted pair soalnya di dalamnya terdapat pasangan kabel yang disusun spiral alias saling berlilitan. Ada 5 kategori kabel UTP. Dari kategori 1 sampai kategori 5. Untuk jaringan komputer yang terkenal adalah kategori 3 dan kategori 5. Kategori 3 bisa untuk transmisi data sampai 10 mbps, sedang kategori 5 sampai 100 mbps. Nah klo cuman buat misal bikin jaringan komputer di kantor ato kampus ato warnet, paling ngirit ya pake yang kategori 3. Udah lebih dari cukup. Setau gue ada banyak merek yang beredar di pasaran, cuman yang terkenal bandel dan relatif murah adalah merek Belden - made in USA. Per meternya berkisar dari Rp. 1500 - 2000,- Kalau mau jatuh murah dan pakenya banyak beli aja yang satu kotak, panjangnya sekitar 150meteran. Jangan lupa beli konektornya. Konektornya tuh bentuknya kayak colokan telepon cuman lebih besar. Bilang aja mo beli konektor RJ-45. Harganya klo ngecer sekitar Rp.2500,- an  Foto RJ - 45 yang masih baru, belum di gencet pake tang Crimp Tool Satu lagi yang sangat penting, kamu kudu punya tang khusus buat masang konektor ke kabel UTP, istilah kerennya “crimp tool". Ini alat gunanya buat ‘ngematiin’ ato ‘nanem’ ato apalah istilahnya itu konektor ke kabel UTP. Jadi sekali udah di ‘tang’ udah ga bisa dicopot lagi itu konektor. Harganya memang agak mahal dibanding tang biasa. Antar Rp.75rb - 150rb. Dan klo mo lebih ok, biar ga nanggung tambah duit lagi sekitar 125rban buat beli lan tester. belinya yang merek dari taiwan aja. lebih murah. bentuknya tuh kayak kotak, dan ada lampu lednya 8 pasang, bisa kedap kedip. OK sekarang peralatan udah siap, gue mulai aja. Secara umum pemasangan kabel UTP ada 2 tipe, tipe straight dan tipe cross. Disebut tipe straight soalnya masing masing kabel yang jumlahnya 8 itu berkorespondensi 1-1, langsung. Sedangkan disebut cross soalnya ada persilangan pada susunan kabelnya. Bingung? OK! Untuk tipe straight itu digunakan buat nyambungin dari client ke hub. Sedangkan untuk tipe cross untuk client langsung ke client (cpu to cpu) ato dari hub ke hub. Kita bahas dulu yang tipe straight Urutan pin tipe straightTipe ini paling gampang dibuat. Kenapa? Soalnya langsung korespondensinya 1-1. Standar urutannya sih begini (dilihat dari bolongannya konektor, dari kiri ke kanan - lihat foto disamping) : 2 orange - 1 ijo - 2 biru - 1 ijo - 2 coklat . 2 orange disini maksudnya pasangan orange muda sama orange tua, dst. Tapi ga usah ikut standar pewarnaan itu juga sebenarnya tidak masalah. Yang penting urutan kabelnya. Misal ujung sini urutan pin pertamanya orange muda, maka ujung yang lain urutan ping pertamanya juga harus orange muda. jadi antar ujung saling nyambung. Sebenarnya tidak semua pin tersebut digunakan. Yang penting adalah pin nomor 1,2,3 dan 6. Jadi misal yang disambung cuman pin 1,2,3 dan 6 sedangkan pin yang lain tidak dipasang, tidak jadi soal. Buat jelasnya coba lihat foto dibawah, yang gue foto dari sebuah buku (coba tebak! bisa ga, buku apa hayuooo? :D) Straight Tru dan cross pin Yang kiri urutan korespondensi buat tipe straigh, yang kanan yang cross Nah waktu mo pasang kamu potong ujung kabelnya, trus susun kabelnya trus ratain pake piso potong yang ada di crimp tool. Kamu ga perlu repot repot harus ngelepasin isolasi pada bagian ujung kabel, soalnya waktu kamu masukin itu kabel ke konektor trus di gencet pake crimp tool, sebenarnya saat itu pin yang ada di konektor nembus mpe dalem kabel. Perhatikan, agar gencetnya yang keras. soalnya klo ga keras kadang itu pin ga tembus ke dalam isolasi kabelnya. Kalo udah trus kamu tes pake lan tester. Masukin ujung ujung kabel ke alatnya, trus nyalain, klo lampu led yang di lan tester nyala semua, dari nomor 1 mpe 8 berarti kamu sukses. Klo ada salah satu yang ga nyala berarti kemungkinan pada pin nomor tersebut ada masalah. Cara paling mudah yaitu kamu gencet lagi pake tang. Kemungkinan pinnya belum tembus. Kalo udah kamu gencet kok masih ga nyambung, coba periksa korespondensinya antar pin udah 1-1 blon. Klo ternyata udah bener dan masih gagal, berarti memang kamu hari ini sedang tidak beruntung.. kesian deh.. hehe.. ulang lagi aja.. okay! LAN TESTER LAN TESTER - alat buat ngecek kabelnya nyambungnya bener ato ga. Untuk tipe straight klo bener ntar dari led 1 mpe 8 berkedip.  Berikut adalah foto dari bawah dari ujung kabel UTP yang udah dipasangi konektor dan berhasil dengan baik (urutan pewarnaan pinnya ikut standar): Contoh konektor RJ45 yang udah dipasang di kabel UTP dan berhasil dengan baik urutan pin standar Dan klo yang ini ga standar, coba perhatiin urutan warna pinnya… ga standar banget. tapi tetep aja bisa, yang penting korespondensinya satu satu (khusus tipe straight): Contoh konektor RJ45 yang udah dipasang di kabel UTP dan berhasil dengan baik - TIDAK STANDAR (urutan pin TIDAK standar); Sekarang Tipe Cross Untuk tipe cross itu dipake buat nyabungin langsung antar 2 pc, ato yang umumnya buat nyambungin antar hub. (misal karena colokan di hubnya kurang). Cara pasangnya juga sebenarnya gampang. sama seperti tipe straight, pin yang dipake juga sebenarnya cuman 4 pin aja, pin 1-2-3 dan 6. Nah yang beda pas pasangnya. Klo di tipe cross, pin 1 nyambung ke pin 3 ujung yang lain. pin 2 ke 6, pin 3 ke 1 dan pin 6 ke 2. Jelasnya coba deh liat “Gambar 5″. Praktisnya gini, di ujung pertama kamu susun pinnya sesuai standar buat yang tipe “straight” nah di ujung yang laen kamu susun pinnya sesuai standar buat tipe “cross". masih bingung ? gini deh gampangnya: ujung pertama: 1: orange muda 2: orange tua 3: ijo muda 4: biru muda 5: biru tua 6: ijo tua 7: coklat muda 8: coklat tua maka diujung yang lain harus begini: 1: ijo muda 2: ijo tua 3: orange muda 4: biru muda 5: biru tua 6: orange tua 7: coklat muda 8: coklat tua agak ngerti kan? jadi disini posisi nomor 1,2,3 ma 6 yang dituker.. Nah ntar klo pas di tes pake LAN tester ntar led 1,2,3, ma 6 saling bertukar. Klo tipe straight kan nyalanya urutan, nah klo tipe cross ada yang lompat lompat. Tapi yang pasti kudu nyala semua tiap led dari nomor 1 mpe 8. Ok deh selamat bikin jaringan. Semoga kamu bisa berhasil waktu pasang konektor di kabelnya.. hehe.. Moga ilmu ini berguna buat kamu, soalnya waktu dulu gue pertama bikin jaringan lucu banget deh, buat ngupas kabelnya gue masih pake cutter, padahal kan udah ada tuh di crimp toolnya. Udah gitu ujung ujungnya tiap kabel aku kelupas lagi pake cutter. padahal yang betul ga usah di kupas atu atu, biarin aja rata, soalnya ntar pas di ‘crimp tool’ kan itu pin masing masing tembus ke dalem kabelnya.. bego deh dulu.. moga kamu ga melakukan hal sama kayak dulu. :D Sumber : ifan.web.id |
Perangkat yang dibutuhkan (usahakan pinjam, jangan beli rugi) :

Tahapan pertama, temukan file DVDx dan jalankan di computer super cepat (Gambar atas).
Karena bentuk DVD film terdiri dari beberapa bagian misalnya terdapat film intro, maka pertama kali yang dilakukan adalah memilih file DVD yang akan dikonversi.
Untuk mengenal film utama sangat mudah, pada icon program DVDx pilih "Open DVD root" dan pilih file root yang memiliki durasi terpanjang.
Setelah dipilih film yang akan dikonversi selanjutnya menentukan bentuk input dari DVD.
Proses selanjutnya cari icon Input
Pada gambar dibawah ini adalah setting input yag telah digunakan untuk merubah file DVD ke VCD dan berhasil dengan baik. Anda dapat merubah efek suara serta setting bentuk mutu gambar bila menginginkan. Pada setting "Save your DVD drive" adalah alokasi file yang akan diambil untuk mempercepat pengerjaan dari software. Bisa dipilih mengcopy ke RAM bila anda memiliki computer dengan RAM besar.
Proses selanjutnya cari icon output
Pada gambar dibawah ini adalah setting input, DVDx juga memiliki konversi file untuk SVCD serta AVI. Pilih format Video CD untuk konversi ke VCD format.
Jangan merubah resolusi, dan usahakan mengunakan 352X288 kecuali anda mengetahui standard format PAL atau NTSC pada VCD. Karena DVD memiliki ukuran layar yang dibagi atas Full screen atau Wide screen, untuk menyesuaikan tampilan pada monitor anda dapat merubah pada bagian Zoom. Jangan lupa mengclick "Whole" icon untuk mereset panjang frame dari Film DVD, karena bila terlupa, file DVD yang akan dikonversi hanya menghasilkan panjang sesuai pada data terakhir digunakan.
Jangan lupa menentukan panjang file VCD yang akan dihasilkan dari software, dan sesuaikan dengan media CD blank yang anda gunakan (gambar bawah).
Proses selanjutnya mengclick Encode dan nikmati lamanya mengkonversi DVD ke VCD. Dengan P4 2.53GHz, konversi film dengan durasi 1.5 jam membutuhkan waktu antara 2-3 jam dan lamanya proses tergantung dari pilihan serta kualitas gambar yang akan dihasilkan oleh software DVDx. Jangan lupa merubah Priority proses dari software ke High atau real time untuk memberikan kesempatan pada software DVDx mengambil resource processing secara penuh.
Jangan lupa untuk memberikan nama file yang dihasilkan dari software dengan mengclick "Select Output" dan berikan nama sesuai nama film.

Proses akhir, file VCD dengan bentuk MPG siap digunakan untuk membuat VCD. Gunakan Nero software burning untuk membuat VCD. Dan bila terjadi kesalahan pada proses konversi, kemungkinan Nero software akan melakukan encoding ulang.
Result
Apakah hasilnya akan sama dengan DVD asli, masih jauh, karena VCD memiliki ukuran gambar yang lebih kecil. Tetapi hasil dipastikan memiliki kualitas gambar yang lebih bersih (dari VCD bajakan).
Software dapat di cari di search engine dengan code "dvdx"
Apapun yang terjadi dari data anda pada sebuah storage baik harddisk sampai flash disk. Dalam kondisi media storage masih bisa terditeksi masih bisa diselamatkan oleh GetDataBack.
Dalam kondisi apa saja yang dapat dilakukan software ini untuk menyelamatkan data anda :
Media apa saja yang dapat diselamatkan oleh GetDataBack, GetDataBack recovers from :
Prepare recovery data
GetDataBack dapat bekerja pada sistem Windows 95/98/ME/NT/2000/XP. Software GetDataBack terbagi dua sistem file yaitu NTFS atau FAT. Artinya ada 2 jenis software GetDataBack apakah untuk data NTFS atau FAT. Pengoperasian software ini dapat bekerja dengan Pentium processor dan minimal 32MB.
Saran ketika melakukan backup dengan GetDataBack, minimal dibutuhkan satu media storage dengan kapasitas yang sama atau lebih besar dari ukuran data yang akan dikembalikan. Misalnya anda ingin menyelamatkan data dengan berukuran 30GB, maka pada computer anda minimal memiliki 30GB space free untuk melakukan copy file atau backup file dengan harddisk kedua atau partisi lain diluar partisi yang ingin direcover
Saran kedua adalah tidak melakukan access pada media yang akan direcover. Upaya ini untuk membiarkan kondisi data tetap aman dan tidak hancur secara tidak sengaja tertulis- overwritten. Sangat disarankan untuk mengunakan 1 buah harddisk sebagai sistem operasi dan digabungkan media atau harddisk lain yang akan diselamatkan. Dan harddisk pertama dapat difungsikan sebagai media backup atau copy dari software GetDataBack
4/3 step recovery data
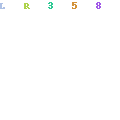 Terdapat 4 option pada GetDataBack :
Terdapat 4 option pada GetDataBack :
1. I Don't know , use default setting : pilihan ini untuk pemula pemakai software GetDataBack. GetDataBack akan mengambil semua langkah dari 3 step pilihan yang ada
2. Systematic file system damage : Pilihan ini diambil bila media atau harddisk storage telah dilakukan format atau hilangnya partisi. Bahkan sistem harddisk anda tidak memiliki partisi lagi dapat dapat mengunakan GetDataBack untuk melakukan recovery file asalkan harddisk anda memang masih dapat bekerja
3. Sustained file system damage : kondisi paling parah karena file yang ada pada sistem harddisk sudah tertimpa data baru misalnya dengan menginstall OS. Walaupun sangat tipis menemukan data yang telah terhapus, diharapkan masih sedikit tersisa data anda yang dapat diselamatkan oleh GetDataBack
4. I want to recover Delete file : Cara ini paling umum terjadi karena data terdelete. GetDataBack dapat melakukan recover data baik file dan directory untuk dikembalikan utuh seperti semula termasuk nama file dan nama directory.
Dibawah ini adalah cara mengunakan GetDataBack, 2 kondisi yang diuji oleh kami adalah undelete file dan recover data dari partisi yang terhapus.
Recovery undelete with GetDatBack
Untuk melakukan undelete file ada 4 langkah melakukan recover dengan GetDataBack.
Step awal adalah memilih kondisi penyelamatan yaitu dengan option I want to recover Delete file.
Step kedua akan akan ditampilkan dimana letak data pada sebuah storage misalnya harddisk. Anda dapat memilih drive letter dari letak data yang akan diselamatkan
Step ketiga nantinya akan ditampikan kondisi data anda, bila indicator menunjukan warna hijau atau green maka data anda masih dapat dikembalikan secara utuh
Step keempat adalah mencari nama file dan directory dari daftar software GetDataBack. Dan anda cukup mengcopy file yang anda inginkan untuk dibackup ke media atau storage lain
Pada test undelete GetDataback untuk NTFS, semua file yang akan direcover dapat dikembalikan dengan nama-nama file seperti semula. Untuk kecepatan melakukan recovery data yang terdelete, dibutuhkan waktu sekitar 15 menit dari 50GB partisi
Recovery Lost Partition with GetDatBack
Pada test partisi recover, kami mengunakan format FAT dengan 1 media storage Gigabyte i-Ram Disk 2GB
Berbeda dengan step recover delete file, untuk terformat atau hilangnya partisi anda minimal harus mengetahui letak partisi atau harddisk yang terhapus.
Step pertama setelah anda memilih option Systematic file system damage, maka anda harus memilih media / drive letter (partisi) yang telah terhapus yang berisikan data file anda.
Pada gambar dibawah ini, storage GIGABYTA i-RAM disk berkapasitas 2GB FAT dibuat terhapus oleh WIndows. Anda cukup meng-click nomor media atau nama harddisk storage anda
Step kedua, anda harus memilih indikator dari Green / warna hijau. Kondisi Green tersebut diartikan file anda tetap berada didalam harddisk atau storage, tetapi anda sudah kehilangan partisi anda.
Step ketiga, biarkan beberapa saat GetDataBack mencari file yang hilang tetapi masih tersimpan didalam stoarge. Pada gambar dibawah ini adalah langkah setelah step 2 dilakukan dan file dan directory dapat kembali ditemukan. Anda cukup melakukan click mouse kanan dan mengcopy data anda kembali kemedia penyimpan lain untuk melakukan backup
Test GetDataBack untuk mencari file yang hilang setelah terhapusnya partisi lebih memerlukan waktu. Pada test pencarian 50GB dibutuhkan waktu 1 jam lebih. Tetapi seluruh file yang dicari dapat dikembalikan seperti semula termasuk nama directory serta nama file
Saran untuk pemakaian GetDataBack
Dibawah ini saran untuk penyelamatan untuk pemakaian software GetDataBack. Jangan mengunakan GetDataBack dan menginstall pada harddisk yang sama. Disarakankan untuk mengambil langkah seperti dibawah ini.
Result
Hilangnya partisi atau file tidak menjadikan malam anda seperti adengan film Nightmare yang menakutkan. Asalkan anda mengetahui apa yang terjadi dan menyiapkan langkah pengembalian data anda yang hilang. GetDataBack NTFS dan FAT adalah sebuah software recover data untuk menyelamatkan data yang terhapus. GetDataBack menyediakan pilihan dengan kemudahan dan langkah sederhana untuk menyelamatkan data anda. Baik hilangnya sebuah partisi pada media storage dari harddisk sampai flash disk, atau terhapusnya file karena terdelete dapat dikembalikan oleh software GetDataback. Bahkan pada test undelete file, GetDataBack dapat mengembalikan nama file secara utuh untuk test NTFS. GetDataBack ideal dimiliki oleh para kalangan IT untuk pencegahan bila terjadi hilangnya data akibat secara disengaja maupun tidak seperti serangan virus. GetDataBack juga menyediakan pilihan jenis format FAT dan NTFS, dan software ini ditawarkan lebih ekonomis.
donlot soft nya disini...
 4. Kemudian muncul beberapa menu-menu ADSL tersebut
4. Kemudian muncul beberapa menu-menu ADSL tersebut